Lesser-Used Features in Family Tree Maker
By Dave Liesse
Family Tree Maker is, and always has been, a powerful genealogy database tool. In fact, when I first adopted it decades ago it was because as a database professional myself I could recognize the excellence of the underlying database design. At the time it may not have been the most intuitive program for non-technical users, but I definitely was not in that category!
Over the years the program has changed owners several times and has been upgraded regularly. Now it resembles the many office suites (Microsoft Office, LibreOffice, Open Office, etc.) in one key respect: the number of features that go unused is constantly climbing! The purpose of this post is to let you know about some of those features that you might have a good use for, if you only knew about them.
Let's start with the task list. If you're like I was you've seen the "Tasks" bar on the Plan page

or perhaps on the Person tab on the People page.
These are quite powerful tools, for all their apparent simplicity.
You can add a new task on the Plan page by clicking on the "New" button. This brings up a dialog box
where you can enter the task and its information. The task itself is typed into the Description box and can be as brief or as detailed as you want (I'm sure there's a character limit, but I've never reached it). If you want to assign a category to the task click on the "Edit" button, then either select an existing category or "Add" a new one.

You can set a due date if you wish, and you can select one of three priorities: High, Medium, and Low. You probably won't very often be marking the task completed when you're creating it but you can do that, too, if you're adding it for documentation purposes.
Entering a task in the Person tab works exactly the same way. If you create a task on the Plan page, that is the only place you will see it. If you create it on the Person tab, though, you'll see it there and on the plan page. Note that on the plan page there will be an entry showing you the person for whom the note was created.
The other buttons in the Tasks taskbar allow you to edit an existing task, delete one or more tasks, delete all completed tasks, show the group headers, filter the tasks being displayed, show or hide columns, and print the task list. I'll leave it to you to experiment with these.
In the interests of keeping this post to a reasonable length I'm going to tell you about just one more feature this time. You probably know that you can add facts to a person by going to the Person tab and clicking on the blue plus sign. You may also know that if you carefully click on just the arrow beside the plus sign you'll have short cuts for the most common facts.
But did you know you can add your own custom facts?
 The list of available facts is lengthy and includes almost everything most people will ever need. But what if you want to record, say, professional licenses or certifications (you know, the alphabet soup some of us have after our names)? There's no fact for that! But because you can add your own, there is no need to go without.
The list of available facts is lengthy and includes almost everything most people will ever need. But what if you want to record, say, professional licenses or certifications (you know, the alphabet soup some of us have after our names)? There's no fact for that! But because you can add your own, there is no need to go without.To add a new fact, simply open the full list of facts (click on the blue plus sign) and then the "New" button. You can then specify the full name, a short name, and an abbreviation. Choose the fact type (individual or shared -- does it belong just to the person or the person's relationship with someone else?) and the fields you'd like to display for the fact. In our example
the name (label) of the new fact is "Certification", the short label is "Cert", and the abbreviation is "Cer". The latter two fields fill in automatically as you type the new label and are limited to 6 and 3 characters, respectively, but if you don't like the automatic values you can change them to whatever you want.
The fact sentence and example are created automatically based on the information you entered in the top half of the window.
Once you save the fact it becomes available for any person in your database. However, it doesn't carry over into other databases if you have more than one.
On that note, here is a BONUS TIP: I keep a database that I use strictly for experimenting with Family Tree Maker. I can play with the program to my heart's content without worrying about destroying my data. You might want to think about doing something similar, especially if you're the type of person (like some of my relatives) who can destroy software just by looking at it!
There are a number of items I could cover in this post, but space isn't infinite. Perhaps I'll post them another time.
This post was suggested after the topic was discussed at a regular meeting of the Family Tree Maker Users Group. FTMUG meets the first Saturday of every month -- "we don't need no stinkin' vacation! -- unless it's a holiday and the library is closed. Meetings run from 10:15am to 11:45am at the Auburn Library. For more information or to be added to the group's mailing list, contact Dave Liesse at ftm-group@skcgs.org (your email will actually go to both Dave and Winona Laird, the group coordinator, but Dave maintains the mailing list).
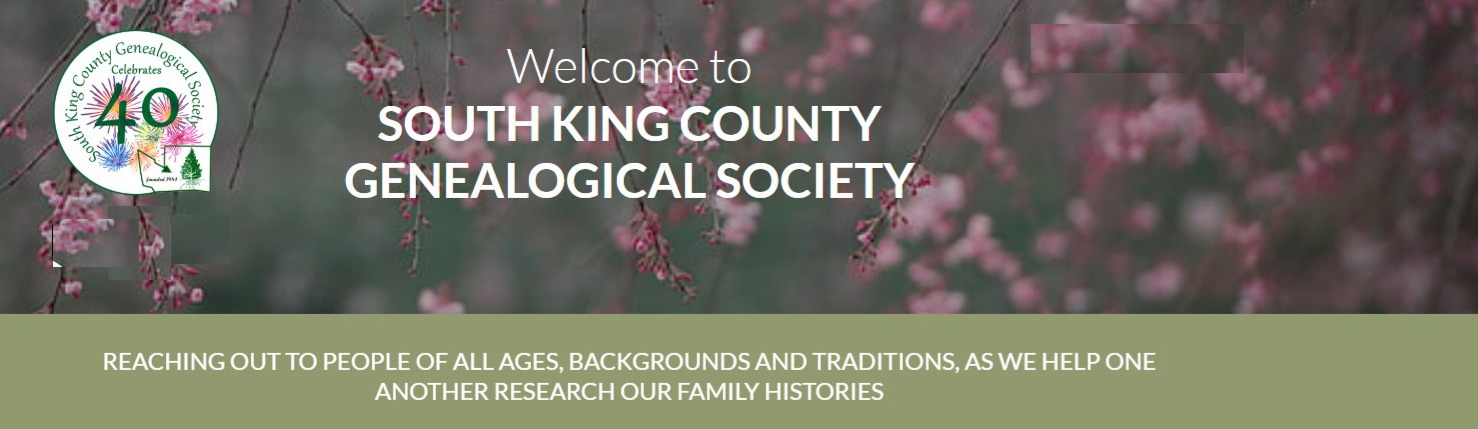






Thanks, Dave! I like that you focused on a few tools and illustrated them with clear screenshots. I don't use that same program but now I'm thinking that a blog post about Gramps, the one I use, might be an idea for a future blog post.
ReplyDeleteWould anyone be interested in learning more about Reunion for Macs?
ReplyDelete